Cara Sharing Data Di Windows 7 Dan Windows 8
Monday, March 11, 2019
Edit
Nah, kali ini saya akan sharing sedikit saja, kalau kita sharing data di windows xp, tampaknya tidak ada persoalan yang berarti, tapi ketika kita sudah hijrah ke windows 7 (seven) waduh, tampaknya masalah-masalah selalu tiba menimpa. Settingan untuk cara sharing data di windows 7 dan cara sharing data di windows 8 tidak jauh berbeda. Intinya sama saja koq. Oke guys, pribadi aja, pada dasarnya disini adalah, kita mau mencoba sharing data (folder) pada windows 7. Sharing data ini sanggup memakai kabel atau memakai wifi / adhoc ya.
Langkah-langkah yang harus kita lakukan untuk mensharing data yaitu :
- Atur IP ADDRESS untuk masing-masing komputer
- Cobalah PING pada masing-masing komputer untuk mengetest apa jaringan sudah terkoneksi dengan baik
- Sharinglah data yang akan kita bagi
- Masuklah pada RUN dan ketikkan komputer tujuan yang ingin kita ambil datanya
Awalnya sih kita sanggup atur IP Adressnya menyerupai gambar berikut
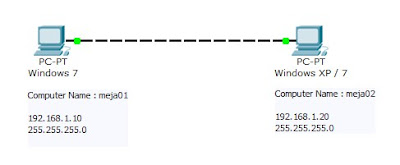
Gamar 1 : Simulasi Jaringan
Dalam masalah ini, sistem operasi yang kita gunakan untuk server yaitu windows 7 dan client yaitu windows xp / 7 tidak ada masalah.
Setelah itu, settinglah pada Server (Windows 7) hukum menyerupai ini :
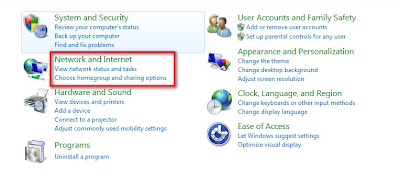
Gambar 2 : Control PanelSetelah itu, settinglah pada Server (Windows 7) hukum menyerupai ini :
- Masuk ke Control Panel - View Network Status and Tasks
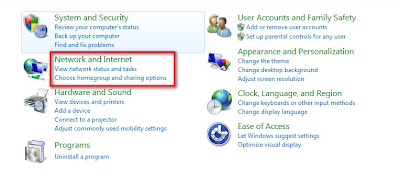
Gambar 3 : Tampilan Network Status
- Setelah itu perhatikan dan pilihlan sesuai dengan tampilan berikut ini
- Pastikan pada pilihan pertama File dan Printer sudah di Sharing Turn On
- Point ke-2 pilihlah pada bab Turn On
- Jika proses-proses diatas sudah simpulan dilakukan, kini saatnya untuk mensharing data folder kita.
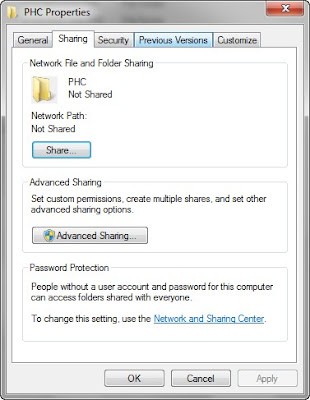 Gambar 5 : Kotak Dialog Sharing Properties
Gambar 5 : Kotak Dialog Sharing Properties- Oke, kini pastikan folder yang akan disharing
- Klik kanan pada folder tersebut dan pilih Properties
- Akan tampil kotak obrolan menyerupai gambar 5 - pilihlah tab Sharing
- Pada tombol share ditengah, klik, tombol tersebut dan perhatikan keterangan selanjutnya ini
- Pada pilihan selanjutnya ini, pilihlah Everyone supaya folder yang kita sharing sanggup diakses semua orang
- Jika sudah, klik tombol Add - kemudian Share. Perhatikan hasil dari gambar berikut ini
Sekarang saatnya untuk menguji, apakah folder yang kita sharing di Sever ini sanggup kita susukan dari client. Lanjut kini beralihlah pada komputer client, masuk pada Run dan ketikkan nama komputer server, perhatikan gambar berikut.
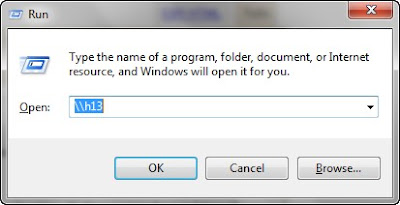 Gambar 8 : Kotak Dialog Run
Gambar 8 : Kotak Dialog Run Ohya, dalam masalah ini, nama komputer kita yaitu h13 guys, so, tinggal kita ketikkan tuh \\nama_komputer - kemudian enter dan liat hasilnya. Oke guys, semoga bermanfaat, maaf jikalau bahasanya hancur.
Cara Sharing Data di Windows 10 - Sepertinya memang yang lagi rame ya ini guys. Saya sendiri sih masih memakai windows 10 dan 7. Ada juga laptop saya yang masih memakai windows 8. Tetapi yang terpenting temen-temen sanggup menghubungkan antar laptop begitu. Tinggal konek sih sebenarnya. Kalau sudah menyerupai itu tinggal jalankan saja. Mungkin akan saya buat tutorial lengkapnya saja deh untuk cara sharing folder di windows 10 ini ya guys.
Cara Sharing Data di Windows 10 - Sepertinya memang yang lagi rame ya ini guys. Saya sendiri sih masih memakai windows 10 dan 7. Ada juga laptop saya yang masih memakai windows 8. Tetapi yang terpenting temen-temen sanggup menghubungkan antar laptop begitu. Tinggal konek sih sebenarnya. Kalau sudah menyerupai itu tinggal jalankan saja. Mungkin akan saya buat tutorial lengkapnya saja deh untuk cara sharing folder di windows 10 ini ya guys.



